Download Raw Accel for Windows safely, view system requirements, setup instructions, and get the most recent official version.
Move your aim and cursor control to the next level. Raw Accel is a lightweight, open-source Windows tool that allows you to create custom mouse acceleration curves for consistent, responsive input. It is trusted by gamers, creators, and professionals.
This page contains the most recent verified version of Raw Accel. It is completely free, simple to install, and safe for use on Windows 10 and 11. Whether you’re a competitive gamer looking for pinpoint accuracy or simply want more control over your mouse, Raw Accel provides a performance boost without bloated software or intrusive drivers.
Raw Accel is designed to be lightweight and work with the majority of modern Windows operating systems. The following are the minimum and recommended system specifications:
Note: Raw Accel does not support Windows 7 or 8. Some antivirus tools may flag unsigned installers as false positives due to the tool’s open-source nature.
You’re downloading the most recent verified version of Raw Accel, which is secure, stable, and supported by the open-source community. This version includes all standard features without any limitations or additional software.
Note: If your browser or system issues a warning, rest assured that Raw Accel is safe and malware-free. Although Windows may flag it as “unknown” due to its unsigned nature, the gaming and open-source communities widely trust the software.
Looking for a previous version of Raw Accel? Below is a complete archive of releases, from the latest innovations to the earliest test builds. Each version is stable, verified, and available directly from the official repository.
What’s New:
What’s New:
What’s New:
What’s New:
What’s New:
What’s New:
What’s New:
What’s New:
What’s New:
What’s New:
What’s New:
What’s New:
What’s New:
What’s New:
What’s New:
What’s New:
Check the top of this page for the most current and recommended build.
Version | Highlights |
v1.6.1 | Fixed a crash caused by an invalid chart range. Improved keyboard accessibility. |
v1.6.0 | Windows 7 and 8.1 have been dropped. New cap modes, a device configuration menu, an updated Y/X ratio, a change in power mode, the removal of the weight parameter, and the breaking of JSON configurations. |
v1.5.1 | Fixed an error when setting the Lp norm below 2. |
v1.5.0 | Added streaming mode (OBS), new acceleration modes (LUT, jump), renamed acceleration parameters, added gain/legacy switch, removed sensitivity offset, and broke JSON configurations. |
v1.4.4 | Fixes for general bugs. |
v1.4.3 | GUI error handling enhancements. |
v1.4.2 | Fixed issues with single-device mode. |
v1.4.1 | Fixes for minor GUI bugs. |
v1.4.0 | Anisotropy (whole mode) has been added, along with improved graph fidelity for slow input, angle snapping (JSON-only), hardware ID selection, and input error messages. |
v1.3.0 | GUI improvements, embedded version information, directional multipliers, and the discontinuation of Windows 7 support. |
v1.2.1 | Added a speed limit. The menu option to disable auto-apply on GUI load. |
v1.2.0 | Patch for Windows 7; GUI stability requires.NET Framework 4.7.2 or higher. |
v1.1.2 | Resolved graph rendering issues. |
v1.1.1 | Bugs have been fixed in both the converter and the GUI. |
v1.1.0 | UI enhancements: toggle button and scrollbars in the chart area. |
v1.0.2 | Security patch has been released. Reinstall is recommended. |
Raw Accel is designed to give you complete control over how your mouse behaves, but getting started is equally important as customizing your settings. This step-by-step setup guide will walk you through the entire process, from system readiness to optimizing your acceleration curve.
Before installing, ensure that your setup meets the minimum requirements. Raw Accel is lightweight and low-demand, but it operates at the system level.
Supported Operating Systems:
Mouse Requirements:
Permissions:
After you’ve saved the installer file at the top of this page, here’s how to finish the installation:
After installation:
Quick Start Options:
All changes take effect immediately, without the need for a restart or logout.
Raw Accel’s true power lies in its versatility. Here’s how to make the most of it.
Acceleration Curve Editor:
Testing Area:
Profiles and Switching:
Raw Accel is powerful, but its settings are kept simple. Whether you’re just getting started or fine-tuning a competitive setup, each option is clearly laid out and intended to give you complete control without confusion.
The following is an overview of the key settings you’ll find in Raw Accel and what they do.
Adjusts the size of the final output movement. This allows you to increase or decrease the overall sensitivity of your cursor, as well as set different values for horizontal and vertical sensitivity if necessary.
Allows you to specify whether the acceleration curve is applied to the gain graph or the sensitivity graph. This affects how velocity is calculated, which influences how acceleration increases.
Offsets introduce a speed threshold that must be met before acceleration can begin. This promotes a smoother transition into acceleration, making control more stable, particularly during slow movements.
These limitations prevent acceleration from continuing indefinitely. Once the cap is reached, acceleration is flattened out to ensure stability and prevent erratic cursor movement during fast swipes.
This feature lets you fine-tune horizontal and vertical sensitivity individually. It’s especially useful for users who prefer different responsiveness when moving across versus up and down the screen.
Real-time feedback on your most recent mouse movement, as shown on the curve graph. Useful for testing and tuning, but may slightly increase CPU usage while active.
These settings let you scale input and output graphs based on your DPI and polling rate. This ensures that the data you’re viewing is based on real-world performance rather than generic values.
This feature adjusts your input to simulate a standard DPI of 1000, allowing for consistent acceleration behavior across devices with different native DPI values.
Choose how Raw Accel will apply acceleration to your movement:
Each style affects how curves behave and feel at various speeds.
For advanced users, the LUT system allows them to create their own acceleration curve by entering precise value pairs. This allows for complete control and precision in how acceleration is applied.
After you’ve installed Raw Accel, you can start fine-tuning your mouse’s responsiveness using advanced acceleration settings. This section will walk you through the key adjustments that will help you maximize accuracy, speed, and consistency.
Upon opening Raw Accel, you will notice:
Here’s how each core parameter works and how to use it effectively:
Adjusts the effective DPI. As an example:
Useful for adjusting sensitivity without changing your hardware settings.
Controls the horizontal and vertical sensitivity balance.
Changes the direction of your input (for example, rotating the whole movement grid). Unless you require an inverted or rotated setup for a specific application, this is usually set to 0.
To fine-tune how acceleration works as you move your mouse faster:
Raw Accel has several styles (e.g., Linear, Jump, and Power).
Determines how much sensitivity increases with movement speed. Begin with small values (e.g., 0.05) and gradually adjust.
These settings establish a speed ceiling:
Delays the start of acceleration until a specific movement speed is achieved. Lower values mean faster activation, while higher values mean a smoother ramp-up.
Raw Accel does more than just change settings; it also unlocks a new level of precision, control, and performance that default systems cannot match. Whether you’re fine-tuning for competitive gaming, productivity, or creative work, Raw Accel can accommodate your needs.
You’ve looked at the features, learned how to install it, and seen how top players use it; now it’s time to make it your own.
We’re here to ensure your setup runs smoothly:
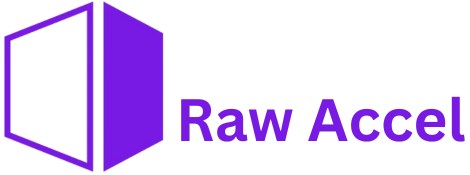
Copyright © 2025 rawacceldownload.com. All right reserved.